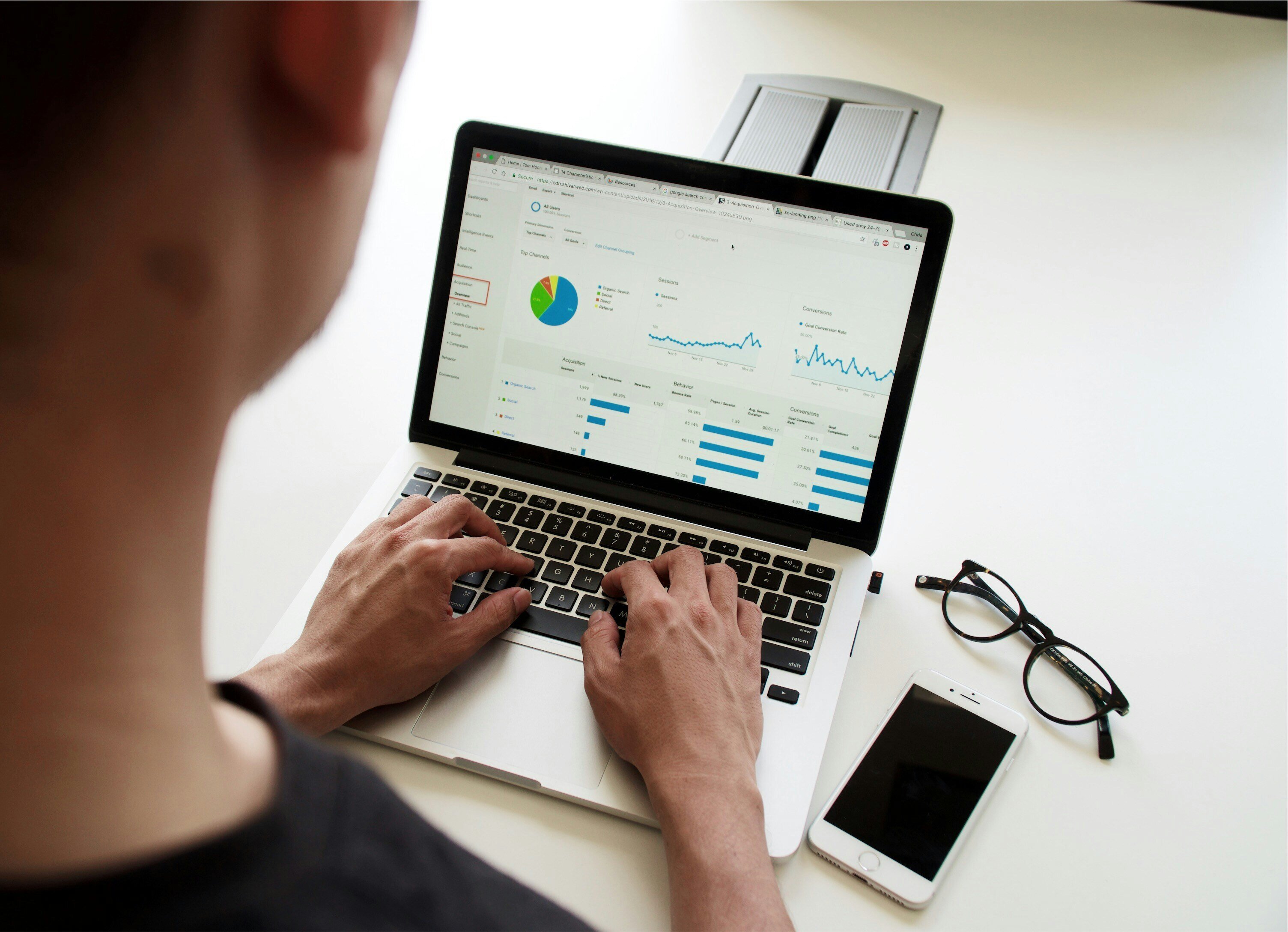When choosing a SaaS software to deal with your company’s PDF documents and enable forms to be digitally sent and signed, you’ll want a product that’s user-friendly and easy to use.
With Tungsten’s Power PDF + SignDocs' e-signature capabilities, you can be sure that your teams will be able to hit the ground running and for those needing a quick refresh or run-through, there are many resources available to help. Power PDF also integrates with DocuSign.
Tungsten’s Power PDF is simple to use, and we are providing these videos to walk you through how to get the most out of this software:
How to combine all open PDFs
- Open all PDF documents you want to combine
- To combine them, click ‘Combine All’ in the top navigation bar
- This will bring up the ‘Combine Files’ dialogue box, with all PDFs selected
- The dialogue box will also tick the ‘Add file names as Bookmarks’ box
- Then click to create the new PDF document
- Once this new PDF is created, click on the Bookmarks and the file names will now be bookmarked within this new PDF.
Advanced editing with Power PDF
- Go to ‘Edit’ and then ‘Convert to Editable’
- You can then choose if this is a form or a document
- Then click ‘Convert’ to convert this to an editable document
- You can then add, delete, modify text, select objects on the page, change alignment etc.
- When you’re done editing, you can ‘Close the Advanced Editor’, choose to ‘Finalise’ the changes
- Power PDF will then convert it back into a PDF.
How to redact information
- With the ‘Security’ tab selected, you can either choose to manually ‘Mark Redaction’ using the button in the top left corner
- Select the words you’d like to redact and they will then be highlighted with a red border
- Another way of doing this is by using the ‘Search and redact’ function in the top left corner
- You can then choose to search for a word and Power PDF will show you all of the examples of where that word is used. You can then select all of these occurrences and mark them for redaction and they will then all be highlighted with a red box
- Then, click the ‘Apply Redaction’ button in the top left and all examples of this word will be redacted
- A box will pop up at this point to give you the option of removing metadata and other content in the document
- Once you save the document, those redactions will be applied.
How to use Page Assembly with multiple documents
- Go to ‘Document Assembly’ and then ‘Page Assembly’
- From here you can select another PDF and this can open as thumbnails as well
- Then choose which pages you want to add and click on them to highlight
- You can then close the ‘Document Assembly’ and ‘Page Assembly’ windows
- You will then be able to see the two documents together as one and then you can save it
E-Signature functionality with Power PDF Advanced
Sign documents using a cloud service
- From the ‘Security’ tab, choose ‘DocuSign’ and then choose ‘Sign with DocuSign’
- Then enter your DocuSign credentials and click ‘Continue’
- From here, the DocuSign document will be opened up within the DocuSign signing workflow from within Power PDF
- Then scroll down to the signature field and add your signature and date and then click ‘Finish’.
Send documents for signatures using a cloud service
- From the ‘Security’ tab, choose ‘DocuSign’ and then choose ‘Send with DocuSign’
- This will then open up the Power PDF interface
- First, click the ‘Add Recipients’ box in the top left corner and add the name and email address of that recipient
- Then drag the fields onto the form and then click ‘Send’.
If you’re looking for more information on how these SaaS products can help your business, download our guide, ‘Key features of Xenith Digital Docs & how it compares to Adobe’, to find out more today.
Discover our guide to what digital docs can mean for your business
If you're looking to implement digital docs to your company, discover some of the key features that can help you find the right system for you and your needs. Download our eBook today...

Blog banner image source